NotionのTask Listで簡単リマインダー
Notionのテンプレート「Task List」が便利なのでToDoに利用しています。
そしてToDoのうち、特定の日時にリマインド(リマインダー)してほしい時があり、試行錯誤の結果簡単に設定できる方法があったのでご紹介します。
スマホにNotionのアプリを入れておけば、狙った日時に通知されるので、やるべきToDoをうっかりしてしまう可能性が低くなります。
もちろん、環境を整えばPC/Macでも通知されます。
Task Listでタスクを作成する
タスクを作成するにはいくつか方法がありますが、分かりやすいところで右上のNewをクリックします。
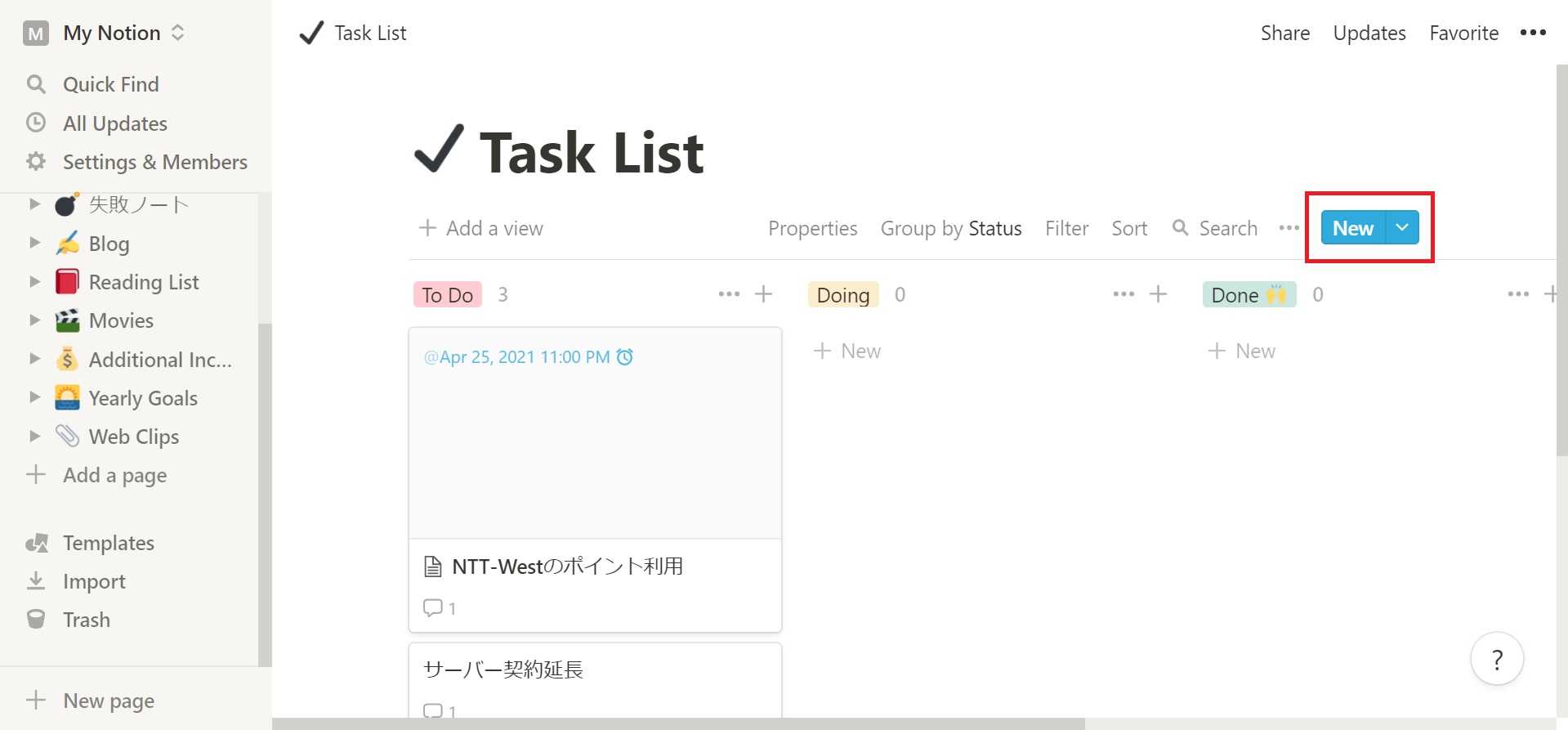
タスク作成画面が表示されます。

タイトルを入力して、StatusはTo Doを選択します。

作成したタスクにリマインダーを仮設定する
タスク作成(編集)画面を少しスクロールすると、“Press Enter to...”と表示されるので、当該箇所をクリックします。
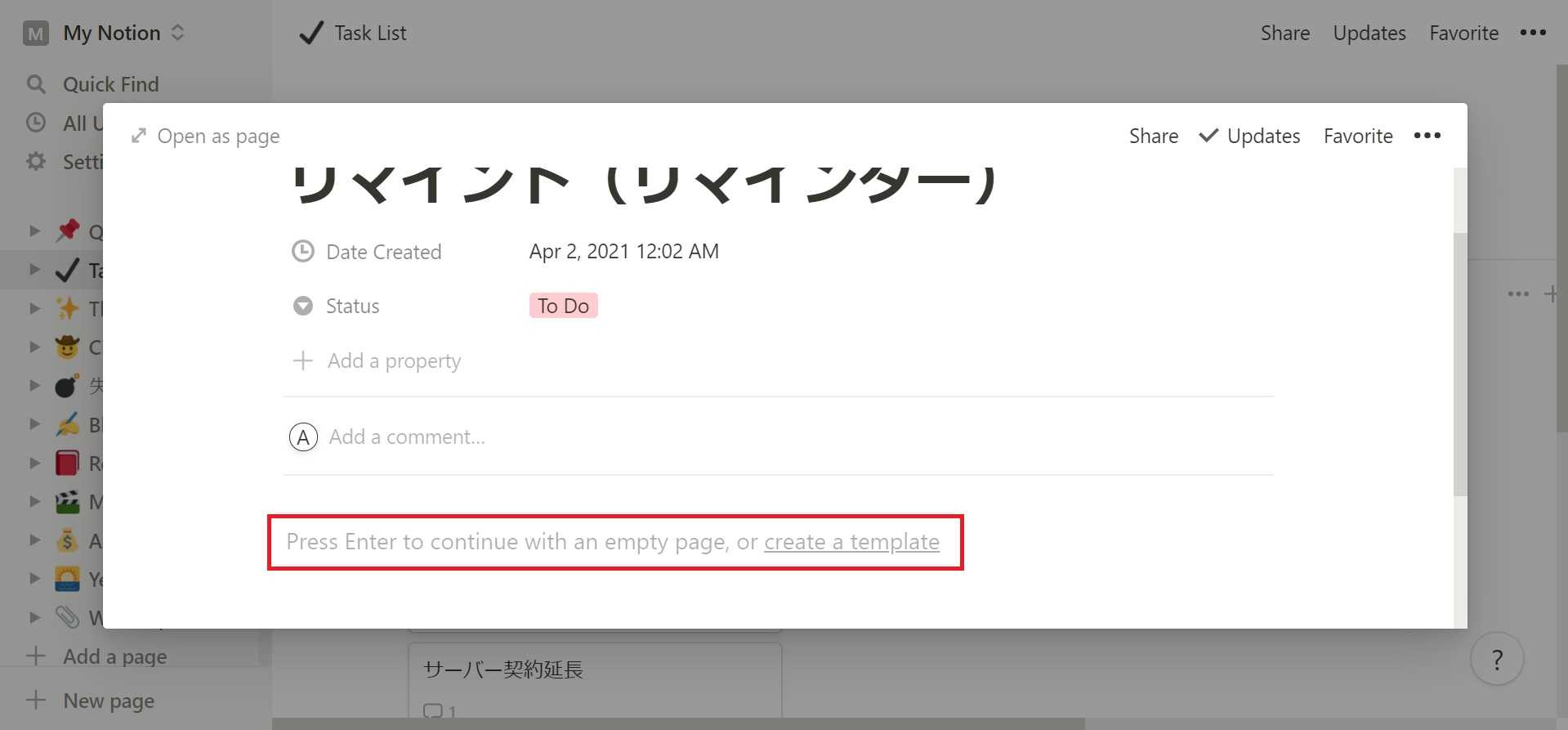
すると、“Type '/' for commands”と表示されます。

半角英文字で「@remind」とタイプします。

新たに表示されたウィンドウ内のRemind Tomorrowをクリックします。
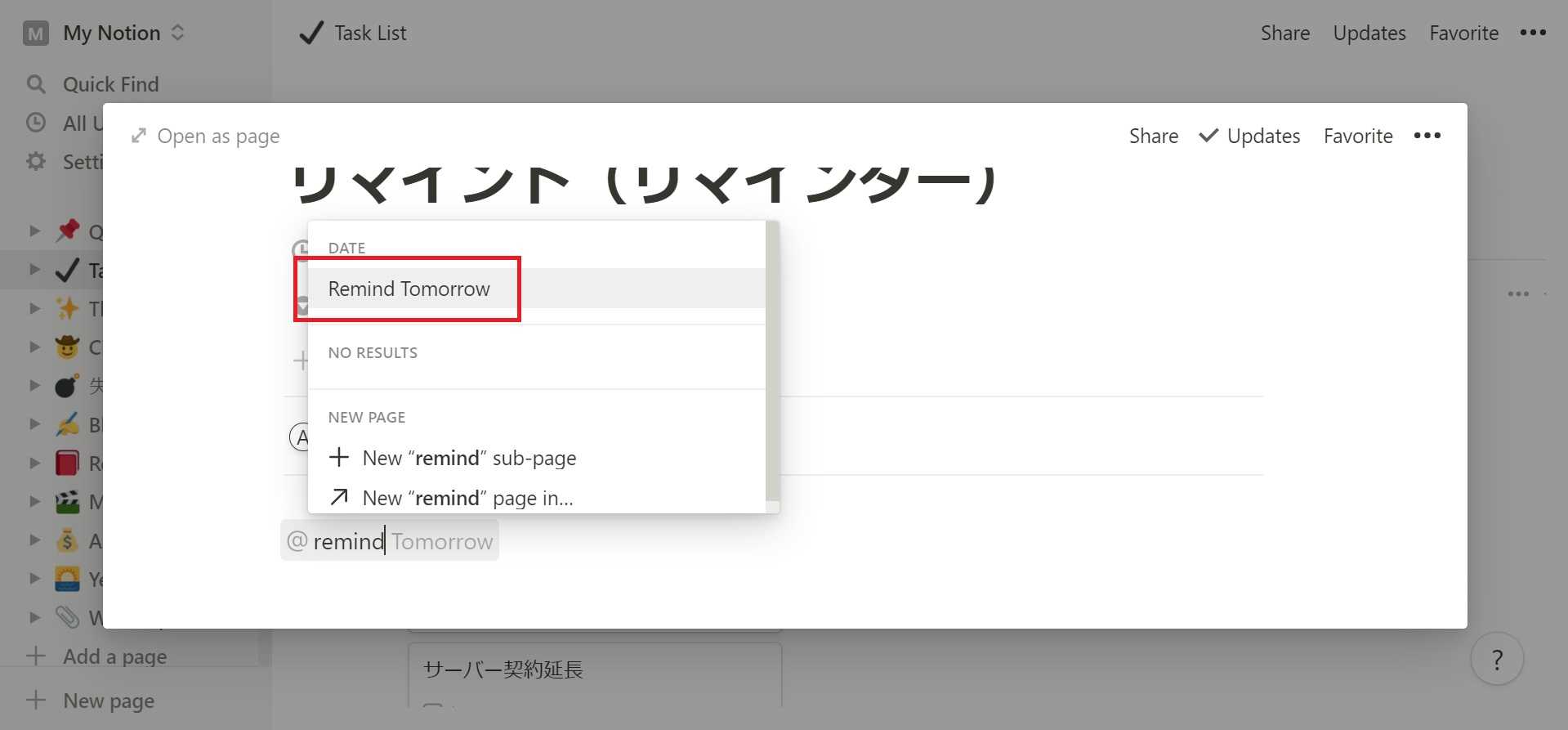
この時点で、青文字で"@Tomorrow(時計)"と表示されたので、リマインダーの仮設定は完了です。
青文字になっていなければ、リマインダーが設定できていません。

仮設定したリマインダーを特定の日時で設定する
青文字で"@Tomorrow(時計)"をクリックすると、新たなウィンドウでカレンダーが表示されます。
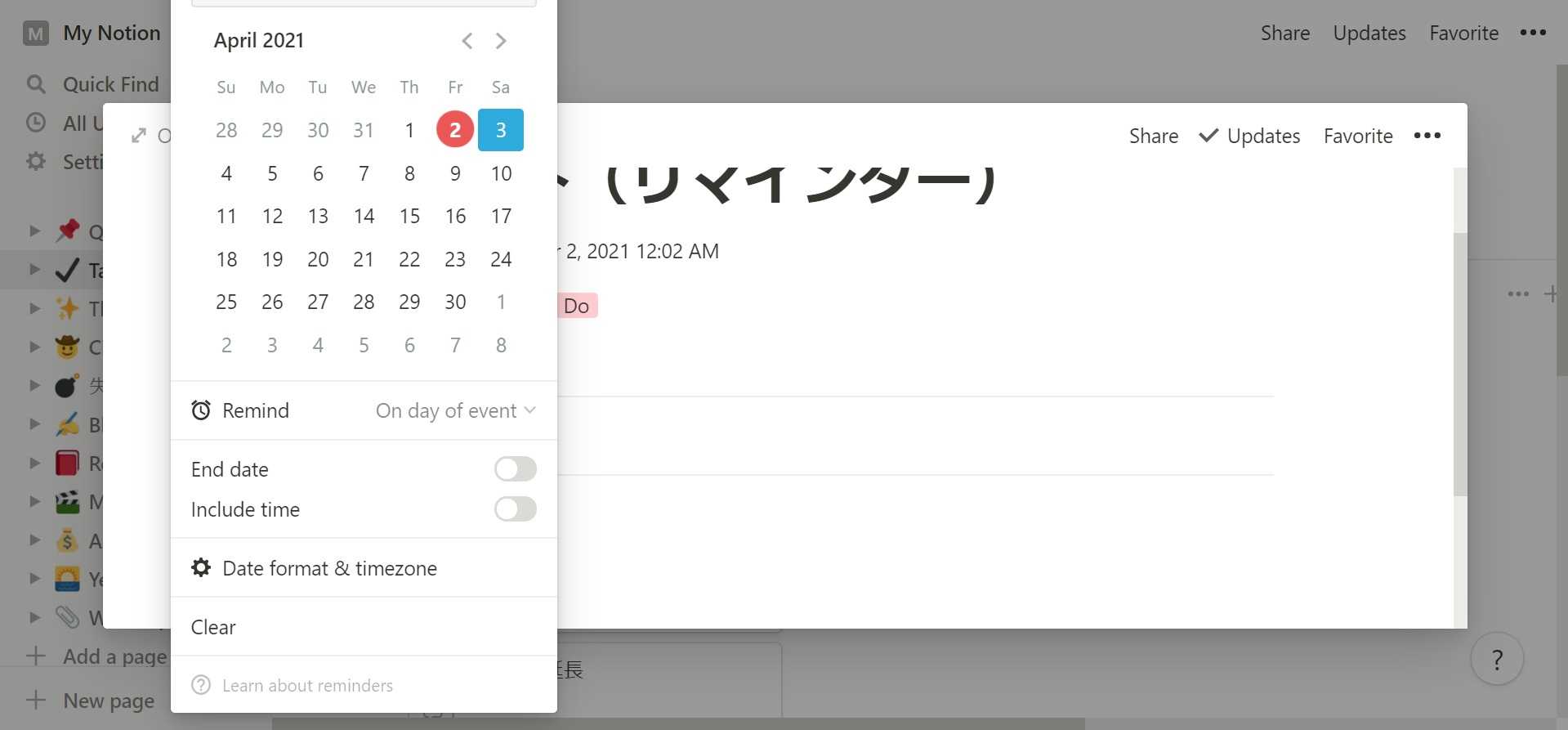
ここで、指定したい日時を設定します。
設定する点は以下の通り。
カレンダーの日付けをクリック
Include timeのトグルスイッチをオン
上部の箇所に時間を入力
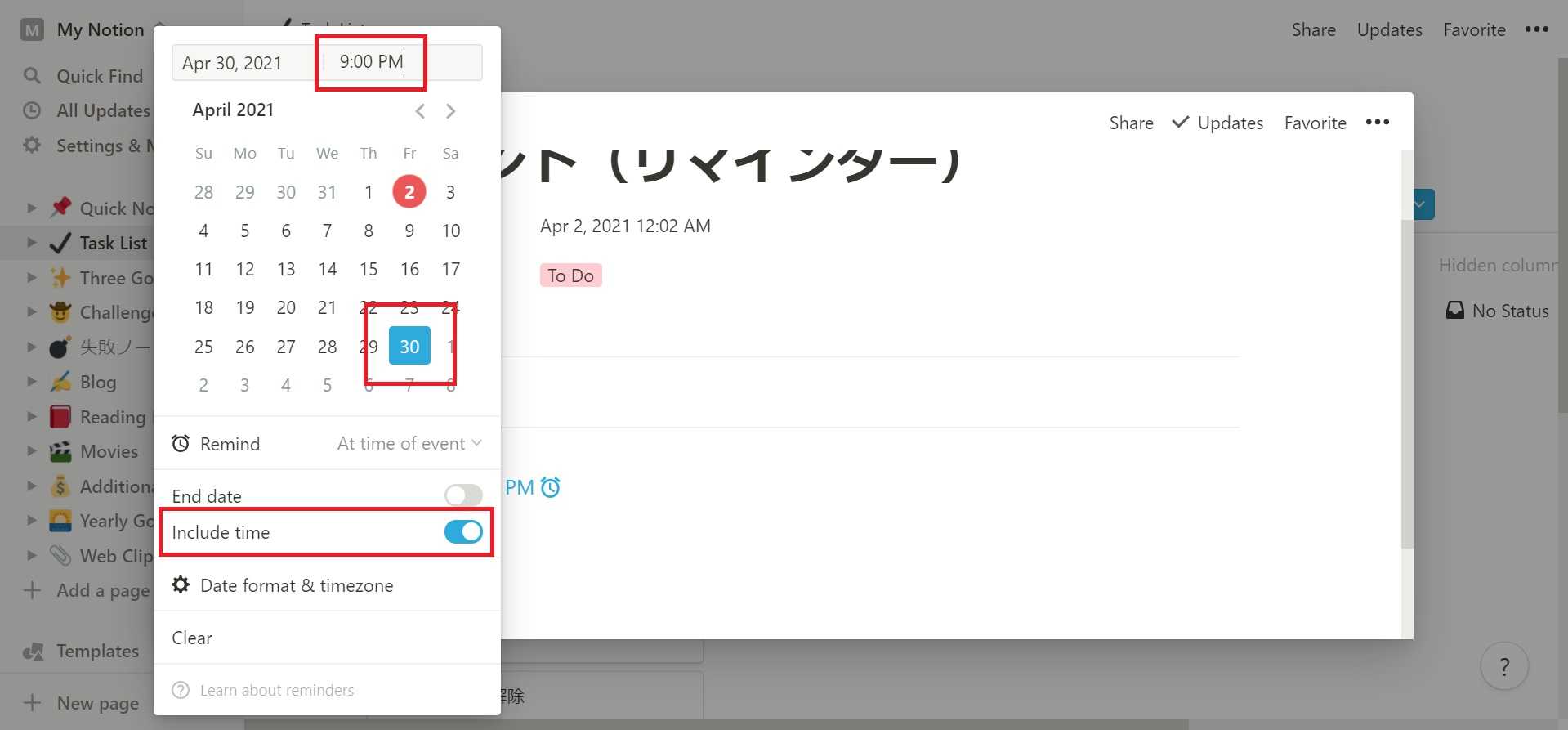
カレンダー外をクリックしてウィンドウを閉じると、"@Tomorrow(時計)"が指定した日時の表示に変わっていれば完了です。

まとめ
リマインド(リマインダー)を利用すれば、よりアクティブにNotionを活用できるようになります。
テンプレート「Task List」の該当箇所のみではなく、あらゆる箇所でリマインド(リマインダー)を設定できるので、アイデア次第ではより便利にNotionを使えると思います。
Date format & timezoneがJST(日本時間)になっていないと、正しい時間でリマインド(リマインダー)されないので注意してください。

